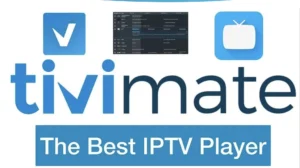
Tutorials BAY IPTV for IPTV FlaSh

BAY IPTV is a leading IPTV player known for its user-friendly interface and robust features. When integrated with IPTV Flash 🌟, it offers a seamless streaming experience with a wide range of channels and on-demand content. This guide will provide detailed tutorials on how to set up, configure, and optimize BAY IPTV for the best performance with IPTV Flash.
Outline
Understanding BAY IPTV
- 📺 What is BAY IPTV?
- ⚙️ How BAY IPTV Works
- ⭐ Key Features of BAY IPTV
Getting Started with IPTV Flash
- 👤 Setting Up an Account
- 📲 Downloading BAY IPTV
- 🖥️ Compatibility with Different Devices
Installation Guides
- 📱 Installing on Android Devices
- 📲 Installing on iOS Devices
- 📺 Installing on Smart TVs
- 💻 Installing on Windows and Mac
- 🔧 Troubleshooting Installation Issues
Configuring BAY IPTV
- 🛠️ Initial Setup and Configuration
- ➕ Adding IPTV Flash to BAY IPTV
- ⚙️ Adjusting Settings for Optimal Performance
- 🔒 Parental Controls and Security Settings
Using BAY IPTV
- 🧭 Navigating the User Interface
- 🔍 Searching for Channels and Content
- 📂 Creating and Managing Playlists
- 📼 Recording and Playback Features
Advanced Features
- 📅 EPG (Electronic Program Guide) Integration
- 🎨 Customizing the User Experience
- 🚀 Utilizing Advanced Streaming Options
- 🖥️ Multi-Screen and Picture-in-Picture Modes
Common Issues and Solutions
- 🔄 Buffering and Playback Issues
- 🌐 Connection Problems
- 📝 Subscription and Account Issues
- 📞 Contacting Support for Assistance
FAQs
- 📱 Compatibility with IPTV Flash
- 🚀 Improving Streaming Quality
- 🌐 Legal Status of IPTV Flash
- 🛡️ Using VPN with IPTV Flash
- 🔄 Updating BAY IPTV Software
- 📺 Troubleshooting IPTV Channel Issues
Conclusion
- 📝 Summary and Final Thoughts
Understanding BAY IPTV
What is BAY IPTV?
BAY IPTV is a versatile IPTV player that supports various streaming formats and provides an intuitive interface for users. It is designed to work seamlessly with IPTV service providers, offering features like multi-screen viewing, EPG (Electronic Program Guide), parental controls, and more. This player is available on multiple platforms, making it suitable for different devices.
How BAY IPTV Works
BAY IPTV connects to IPTV service providers like IPTV Flash, allowing users to stream live TV channels, movies, and TV shows over the internet. The player decodes IPTV streams and displays them in an organized manner, providing easy access to channels and on-demand content.
Key Features of BAY IPTV
- 📺 Multi-Screen Viewing: Watch multiple channels simultaneously.
- 📅 EPG Support: Integrated Electronic Program Guide for easy navigation of channels and schedules.
- 🔒 Parental Controls: Restrict access to certain content for a safer viewing experience.
- 📼 Recording Options: Record live TV to watch later.
- ⭐ User-Friendly Interface: Intuitive design for easy use.
Getting Started with IPTV Flash
Setting Up an Account
To start using IPTV Flash, visit their website and create an account. Choose a subscription plan that fits your needs and complete the payment process. After registering, you will receive login credentials and an activation code.
Downloading BAY IPTV
BAY IPTV can be downloaded from various app stores depending on your device. Visit the Google Play Store, Apple App Store, or the official BAY IPTV website to download the application.
Compatibility with Different Devices
BAY IPTV is compatible with a wide range of devices:
- 📺 Smart TVs: Available on most modern smart TVs.
- 📱 Android and iOS Devices: Compatible with smartphones and tablets.
- 💻 Computers: Supports Windows and Mac operating systems.
- 📡 Streaming Devices: Works with Amazon Fire Stick, Roku, and Apple TV.
Installation Guides
Installing on Android Devices
- Download the app: Visit the Google Play Store and search for BAY IPTV.
- Install the app: Click ‘Install’ and wait for the process to complete.
- Open the app: Launch BAY IPTV and enter your IPTV Flash credentials and activation code.
Installing on iOS Devices
- Download the app: Go to the Apple App Store and search for BAY IPTV.
- Install the app: Tap ‘Get’ to download and install the app.
- Configure the app: Open BAY IPTV, go to settings, and enter your IPTV Flash details.
Installing on Smart TVs
- Access the app store: Open the app store on your smart TV.
- Search for BAY IPTV: Locate and download the app.
- Install the app: Follow the on-screen instructions to install the app.
- Launch and configure: Open BAY IPTV and input your IPTV Flash credentials.
Installing on Windows and Mac
- Download the software: Visit the official BAY IPTV website and download the appropriate version for your OS.
- Install the software: Follow the installation instructions for Windows or Mac.
- Set up the player: Open BAY IPTV, navigate to settings, and add your IPTV Flash playlist URL.
Troubleshooting Installation Issues
If you encounter issues during installation:
- 🌐 Check internet connection: Ensure a stable internet connection.
- 🔧 Verify compatibility: Make sure the app is compatible with your device.
- 🔄 Update software: Ensure both your device’s OS and the IPTV app are up to date.
- 📞 Contact support: Reach out to IPTV Flash support for further assistance.
Configuring BAY IPTV
Initial Setup and Configuration
Once installed, follow these steps for initial setup:
- Open the app: Launch BAY IPTV on your device.
- Add IPTV Flash: Enter the playlist URL or upload the M3U file provided by IPTV Flash.
- Save settings: Save the configuration to load channels and content.
Adding IPTV Flash to BAY IPTV
To add IPTV Flash:
- Go to settings: Open settings in BAY IPTV.
- Add new playlist: Select the option to add a new playlist.
- Enter details: Input the IPTV Flash playlist URL or upload the M3U file.
- Save and refresh: Save the settings and refresh the app to load channels.
Adjusting Settings for Optimal Performance
Optimize performance by adjusting these settings:
- 🔄 Buffer size: Increase the buffer size to reduce buffering issues.
- 📺 Video quality: Adjust video quality based on your internet speed.
- 📅 EPG settings: Configure the EPG for easier navigation.
Parental Controls and Security Settings
Set up parental controls:
- Enable parental controls: Activate in the app settings.
- Set a PIN: Create a PIN to restrict access to certain content.
- Adjust restrictions: Define content restrictions based on ratings.
Using BAY IPTV
Navigating the User Interface
BAY IPTV has a user-friendly interface:
- 🏠 Home screen: Access the main menu and settings.
- 📋 Channel list: Browse available channels.
- 📅 EPG: Use the EPG for current and upcoming programs.
Searching for Channels and Content
Find specific channels or content:
- Open search bar: Access the search feature from the main menu.
- Enter keywords: Type the name of the channel or content.
- Select results: Choose from the search results to start viewing.
Creating and Managing Playlists
Organize favorite channels and content:
- Add to playlist: Select the option to add content to a playlist.
- Manage playlists: Access and edit playlists from the main menu.
Recording and Playback Features
Record and playback features:
- 📼 Record content: Use the recording feature to save live TV.
- ▶️ Playback: Access recorded content from the playback menu.
Advanced Features
EPG (Electronic Program Guide) Integration
Integrate EPG:
- Configure EPG: Add the EPG URL from IPTV Flash in settings.
- Navigate EPG: Browse programs using the EPG.
Customizing the User Experience
Customize the app interface:
- 🎨 Themes: Change the app theme.
- 🖥️ Layouts: Adjust the layout to your preference.
- ⏩ Shortcuts: Create shortcuts for quick access to channels.
Utilizing Advanced Streaming Options
Enhance streaming with advanced options:
- 📶 Adaptive streaming: Enable to adjust video quality automatically.
- 🎥 Subtitles and audio tracks: Choose from available options.
Multi-Screen and Picture-in-Picture Modes
Watch multiple streams:
- 🖥️ Multi-screen mode: Enable to watch different channels on one screen.
- 🖼️ Picture-in-picture: Watch a small window while browsing other channels.
Common Issues and Solutions
Buffering and Playback Issues
Resolve buffering problems:
- 🌐 Check internet speed: Ensure a fast, stable connection.
- 🔄 Adjust buffer size: Increase buffer size in settings.
- 📺 Lower video quality: Select a lower quality if needed.

IPTV PREMIUM (1 Devices) – 12 Months
IPTV PREMIUM (1 Device) – 6 Months
IPTV PREMIUM (1 Devices) – 3 Months
IPTV PREMIUM (1 Devices) – 1 Month
IPTV GOLD – Multi-Device (2 Devices) – 1 Month
IPTV GOLD – Multi-Device (2 Devices) – 3 Months
IPTV GOLD – Multi-Device (2 Devices) – 6 Months

IPTV GOLD – Multi-Device (2 Devices) – 12 Months
admin
Leave a Replay
About us
IPTV FLASH the best reseller subscription IPTV services offering a vast selection of live channels, on-demand content, and top-notch streaming quality.
Get NOW subscription IPTV
Recent Tutorials
Sign up for our Newsletter
Click edit button to change this text. Lorem ipsum dolor sit amet, consectetur adipiscing elit









